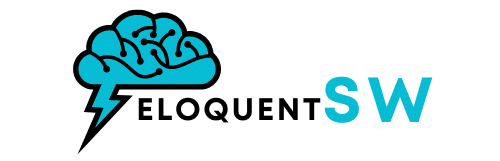How can you set up a secure guest Wi-Fi network on an ASUS RT-AC68U router for a small business?

Setting up a secure guest Wi-Fi network is crucial for any small business looking to provide internet access to visitors without compromising the security of its primary network. In this guide, we'll walk through the process of configuring a guest Wi-Fi network on an ASUS RT-AC68U router. With a few straightforward steps, you can ensure that your guests have seamless internet access while keeping your business data protected.
Understanding the Basics of Guest Wi-Fi Networks
Guest Wi-Fi networks are essentially separate networks created within your primary router's system. They provide internet access to visitors without giving them access to your private network. This separation helps in maintaining the security and integrity of your primary network, safeguarding sensitive business information.
A lire également : How do you optimize a Dell Precision 7550 for running AutoCAD and other design applications?
When setting up a guest Wi-Fi network on an ASUS router like the RT-AC68U, you can manage who accesses your network and how they connect. You'll be able to limit bandwidth, control access to certain devices, and ensure that your primary wireless network remains secure.
Why Use an ASUS Router for Guest Networks?
ASUS routers are well-regarded for their reliability, performance, and advanced features. The ASUS RT-AC68U model, in particular, offers robust capabilities for setting up guest networks, making it an ideal choice for small businesses. It supports AiMesh, allowing you to create a seamless Wi-Fi system that can extend coverage across larger areas.
A voir aussi : How do you optimize the audio settings on a Creative Sound BlasterX AE-5 Plus for a home recording studio?
Key Features of ASUS RT-AC68U
- Dual-band Wi-Fi: Supports both 2.4 GHz and 5 GHz frequencies, providing flexibility and better performance.
- Advanced security: Built-in features that protect your network from various threats.
- User-friendly web GUI: Easy-to-use interface for configuring settings.
- Guest network: Allows you to set up and manage guest access effortlessly.
Setting Up Your ASUS RT-AC68U Router
Before we dive into configuring the guest network, it's important to ensure that your ASUS router is properly set up and updated. Here's how to get started:
Initial Setup of the ASUS Router
- Unbox and connect: Unbox your ASUS RT-AC68U router and connect it to your modem using the WAN port. Power on the router.
- Connect to the network: Use a computer or smartphone to connect to the router's default Wi-Fi network. You can find the default network name and password on a sticker on the router.
- Access the web GUI: Open a web browser and enter
http://router.asus.comor the router's IP address (usually192.168.1.1) to access the web GUI.
Firmware Update
Updating your router's firmware is essential to ensure you have the latest security patches and features.
- Login: Enter the default login credentials (usually
adminfor both username and password). - Check for updates: Navigate to the Administration tab in the web GUI and click Firmware Update.
- Update: If an update is available, follow the on-screen instructions to download and install it.
Configuring the Guest Network
With your ASUS router set up and updated, you can proceed to configure the guest Wi-Fi network. This process involves creating a separate network for guests and setting up necessary security measures.
Creating the Guest Network
- Log in to Web GUI: Access the web GUI by entering
http://router.asus.comor192.168.1.1in your browser. - Navigate to Guest Network: Click on the Guest Network tab on the left-hand menu.
- Select a Band: Choose either the 2.4 GHz or 5 GHz band for the guest network. You'll need to configure each band separately if you want both.
- Enable Guest Network: Toggle the switch to enable the guest network for the selected band.
- Network Name and Password: Set a unique SSID (network name) and password for your guest network. This information will be shared with your guests.
Configuring Security Settings
Securing the guest network is crucial to prevent unauthorized access and protect your primary network. Here's how to do it:
- Access Permissions: Enable the Access Intranet option to restrict guests from accessing your private network.
- Bandwidth Limitation: Set bandwidth limits to ensure that guest usage does not affect the performance of your primary network. This can be done under the Bandwidth Limiter section.
- Access Time: Define specific times when the guest network will be available. This feature can help in managing network usage and security.
Advanced Settings
For additional control and security, you can configure advanced settings:
- MAC Filter: Enable MAC filtering to allow only certain devices to connect to the guest network. This adds an extra layer of security.
- Client Isolation: Activate Client Isolation to prevent guests from seeing each other on the network. This is particularly useful in a business setting.
Managing and Monitoring the Guest Network
Once your guest network is set up, it's important to manage and monitor it to ensure it runs smoothly and securely.
Monitoring Network Usage
Use the router's web GUI to monitor who is connected to the guest network and their usage patterns. This can help you identify any unusual activity or bandwidth hogging.
- Connected Devices: Under the Network Map section, you can see a list of all devices connected to the guest network.
- Traffic Manager: Use the Traffic Manager to view bandwidth usage and identify any devices that may be consuming too much bandwidth.
Troubleshooting Common Issues
If guests are having trouble connecting to the network, or if you notice any performance issues, here are a few steps you can take:
- Reboot the Router: Sometimes, a simple reboot can resolve connectivity issues.
- Check Firmware: Ensure that your router's firmware is up-to-date.
- Signal Interference: Check for potential sources of signal interference, such as other wireless devices or physical barriers.
FAQs on Setting Up a Guest Wi-Fi Network
To address some common questions and concerns, let's dive into a few frequently asked questions (FAQs) regarding setting up a guest Wi-Fi network on an ASUS RT-AC68U router.
Can I Set Up Multiple Guest Networks?
Yes, the ASUS RT-AC68U allows you to set up multiple guest networks. You can configure up to three separate guest networks for each band (2.4 GHz and 5 GHz).
How Do I Ensure My Main Network is Secure?
By configuring the Access Intranet setting, you can ensure that guests do not have access to your main network. Additionally, always keep your router's firmware updated and use strong passwords for both your primary and guest networks.
What Should I Do If a Guest Network is Slow?
If the guest network is slow, consider checking for bandwidth limitations, signal interference, and the number of connected devices. Adjusting bandwidth settings and limiting the number of devices can help improve performance.
Can Guests Access Network Printers or Shared Devices?
If you enable the Access Intranet option, guests will not be able to access network printers or shared devices on your private network. This keeps your business resources secure.
How Often Should I Update My Router's Firmware?
It's recommended to check for firmware updates regularly, at least once every few months. Firmware updates often include security patches and performance improvements.
Setting up a secure guest Wi-Fi network on an ASUS RT-AC68U router is essential for protecting your small business's primary network while providing convenient internet access to visitors. By following the steps outlined in this guide, you can create a robust and secure guest network that meets your business needs. Remember to regularly monitor and update your router's settings to maintain optimal performance and security. This ensures that your guests enjoy a seamless internet experience without compromising the integrity of your business network.