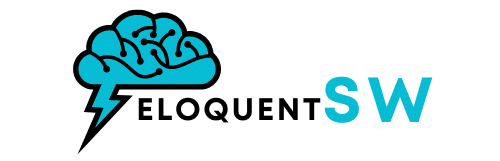How do you optimize a Dell Precision 7550 for running AutoCAD and other design applications?

AutoCAD and other design applications demand a high level of performance and reliability from your hardware. If you have chosen the Dell Precision 7550, you already have a powerful mobile workstation tailored for professional use. By optimizing its settings and components, you can ensure that your system delivers the best performance for your design needs. This article will guide you through the necessary steps to transform your Dell Precision 7550 into a highly efficient machine for AutoCAD and other design applications.
Hardware Considerations
When it comes to running demanding design software like AutoCAD, the hardware of your Dell Precision 7550 plays a crucial role. The mobile workstation is already equipped with robust components, but certain aspects can still be optimized.
Avez-vous vu cela : How can you set up a secure guest Wi-Fi network on an ASUS RT-AC68U router for a small business?
Upgrade Your Storage to NVMe SSD
Your Dell Precision 7550 likely comes with a PCIe NVMe SSD, which is known for its high-speed performance. Upgrading to a higher capacity or a faster NVMe SSD can significantly improve the speed at which large design files are accessed and saved. An NVMe SSD offers lower latency and faster sequential read/write speeds compared to traditional storage solutions, thus enhancing the overall responsiveness of your system.
Maximize Your RAM
AutoCAD and other design applications like Adobe Photoshop and SolidWorks can consume a large amount of memory. Ensuring your Dell Precision 7550 has enough RAM is essential. Ideally, you should aim for at least 32GB of RAM, but if your budget allows, 64GB will provide an even smoother experience, especially when dealing with complex 3D models and rendering tasks.
Avez-vous vu cela : How do you optimize the audio settings on a Creative Sound BlasterX AE-5 Plus for a home recording studio?
Optimize Your Graphics Settings
The Dell Precision 7550 comes with powerful graphics options, including NVIDIA Quadro GPUs, which are tailored for professional design work. Ensuring that your graphics drivers are up to date is crucial. Regularly check the NVIDIA website or use Dell's support services to keep your drivers updated to the latest version. This can help in resolving any compatibility issues and improving performance.
Software and System Settings
Beyond hardware, optimizing your software and system settings can result in a significant performance boost. The software configurations can affect how efficiently your hardware is utilized.
Update Your Operating System
Running the latest version of Windows Pro ensures that you benefit from the latest security patches and performance improvements. Regularly check for updates by navigating to Settings > Update & Security > Windows Update and clicking "Check for updates". This practice not only improves security but also ensures that your system runs smoothly.
Optimize Power Settings
Power settings can impact the performance of your mobile workstation. Adjust the power plan to High Performance by going to Control Panel > Hardware and Sound > Power Options and selecting High Performance. This setting ensures that your CPU and GPU get the power they need to perform intensive tasks without throttling.
Use Microsoft Office Efficiently
If your design work involves data and project management, you might be using applications from Microsoft Office. Keeping these applications updated ensures they run efficiently. Additionally, managing your account settings and integrating cloud storage can help you access important files quickly and securely.
Connectivity and Peripheral Management
Your design workstation often relies on various peripherals and external devices. Properly managing these can aid in maintaining an orderly and productive workspace.
Utilizing Ports and USB Gen
The Dell Precision 7550 comes with a variety of ports, including USB Gen ports, which support high-speed data transfer. Use these ports for connecting USB drives or external SSDs to quickly access and transfer large design files. Also, the card reader slot is excellent for quickly importing media from cameras or other devices.
Managing Bluetooth and Wi-Fi Connections
Ensure that your Intel Bluetooth and Wi-Fi drivers are up to date to avoid connectivity issues. Intel's official website or Dell's support page can be used to download and install the latest drivers. Smooth wireless connections are vital for seamless collaboration and access to cloud-based resources.
Monitor and User Interface Settings
The display and interface settings significantly affect your design experience. Optimizing these can reduce strain and enhance clarity while working on complex designs.
Adjusting Display Settings
The Dell Precision 7550 often features an anti-glare screen, which is beneficial for reducing eye strain during long working hours. Adjust the screen brightness and glare settings to suit your working environment. Additionally, calibrating your monitor for accurate color representation can be crucial for design work.
Customizing Keyboard and Input Devices
A backlit keyboard is a notable feature of the Dell Precision 7550, making it easier to work in dim lighting conditions. Customize your keyboard shortcuts in AutoCAD to streamline your workflow. Similarly, optimize your mouse or pen settings to ensure precise control while designing.
Maintenance and Regular Updates
Regular maintenance and keeping your system updated are vital for consistent performance. Here are some steps to ensure your Dell Precision 7550 remains in top shape.
Regular Software Updates
Keep all your software, including AutoCAD, regularly updated. Software updates often include performance improvements and bug fixes that can enhance your overall experience.
Onsite Service and Support
Take advantage of Dell's onsite service options for professional maintenance and troubleshooting. This ensures that any technical issues are resolved promptly and efficiently, minimizing downtime.
Battery and Power Management
The Dell Precision 7550 comes with a lithium-ion battery. To maximize battery life, avoid letting it discharge completely before charging. For those who use the workstation in a fixed location, removing the battery and using the power adapter can prolong battery life.
Optimizing your Dell Precision 7550 for running AutoCAD and other design applications involves a combination of hardware upgrades, software configurations, and regular maintenance. By enhancing your storage with an NVMe SSD, maximizing your RAM, keeping your drivers and software updated, and properly managing your peripherals, you can significantly improve your workstation’s performance. These steps not only boost efficiency but also ensure that your system remains reliable and powerful for your design tasks.
In summary, a well-optimized Dell Precision 7550 can transform your design workflow, making it faster and more efficient. By following the guidelines shared in this article, you can ensure your mobile workstation runs AutoCAD and other design applications smoothly, allowing you to focus on creativity and productivity.