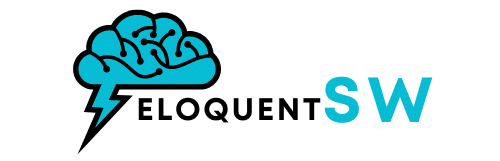How do you optimize the audio settings on a Creative Sound BlasterX AE-5 Plus for a home recording studio?

As audio enthusiasts, you already understand the importance of sound quality in your home recording studio. You know that every bit of audio output matters, and how you control these nuances can significantly affect your recording or gaming experience. This is where the Creative Sound BlasterX AE-5 Plus comes into play, a sound card that offers unparalleled audio performance. This guide will walk you through optimizing the settings of the Creative Sound BlasterX AE-5 Plus to ensure you get the best sound quality for your home recording studio.
Understanding the Creative Sound BlasterX AE-5 Plus
Before we delve into the intricacies of optimizing audio settings, let's familiarize ourselves with the Creative Sound BlasterX AE-5 Plus. This sound card is a product of Creative Labs, a renowned name in the world of audio technology. The BlasterX AE-5 Plus offers high-resolution audio of 32-bit 384kHz playback with a 122dB DNR, ultra-low distortion, and jitter.
En parallèle : How do you optimize a Dell Precision 7550 for running AutoCAD and other design applications?
The card features customizable RGB lighting, and an included audio control module (ACM) for easy control over your headphones and headphone mic. It also comes with a 600 ohm headphone amplifier that can drive high-end headphones for immersive audio.
Setting Up the Sound BlasterX AE-5 Plus
Firstly, make sure your Sound BlasterX AE-5 Plus card is correctly installed in your computer. This typically involves inserting the card into a PCIe slot on your motherboard following the manufacturer's instructions. Connect the card to your power supply and then to your audio equipment - headphones, microphone, or speakers.
Lire également : How can you set up a secure guest Wi-Fi network on an ASUS RT-AC68U router for a small business?
It's also important to ensure you have the latest drivers installed. Visit the Creative Labs website to download the latest drivers for the AE-5 Plus. Once downloaded, launch the installation file and follow the prompts to install. You may need to restart your computer to complete the installation.
Configuring the Audio Settings in Windows
After setting up your Sound BlasterX AE-5 Plus, the next step is to configure the audio settings in Windows. This step is crucial as Windows controls the basic audio settings for your sound card.
Open the Sound Control Panel by right-clicking the speaker icon in your system tray and selecting 'Sounds'. In the Playback tab, set the AE-5 Plus as your default audio device. In the properties of the AE-5 Plus, under the Advanced tab, select the highest sample rate and bit depth available, typically '32 bit, 384000 Hz (Studio Quality)'. This ensures you’re getting the best quality from your sound card.
Utilizing the Creative Sound Blaster Command Software
The Creative Sound Blaster Command software is your main control hub for the AE-5 Plus. The software gives you access to a range of features that can optimize your card’s performance for your specific use case.
The software’s Sound tab allows you to adjust the channel configuration, balance, and volume of your audio output. For a home recording studio, you might want to set the channel configuration to 'Stereo', unless you’re using a surround sound system. The Equalizer tab lets you fine-tune the audio frequencies to your liking or choose from several presets.
The software also provides Scout Mode, a feature intended for gamers that enhances in-game audio cues. However, this feature might not be useful in the context of a home recording studio.
Optimizing the Headphone Output
The AE-5 Plus has a dedicated headphone output, controlled by the ACM. This output has a built-in amplifier that can drive high-impedance headphones, providing a detailed and rich sound.
To optimize your headphone output, first ensure your headphones are properly connected to the ACM. Then, open the Sound Blaster Command software and navigate to the Headphones tab. Here, you can adjust the gain settings to match the impedance of your headphones.
Furthermore, the software provides SBX Profile settings that allow you to further customize your sound. The 'Music' or 'Cinema' profiles might be a good starting point for a home recording studio. Experiment with these settings to find what suits your taste the best.
Remember, the goal is to create a sound environment that you’re comfortable with. Don’t be afraid to try different settings and tweak them until you get the perfect sound. The power of the Creative Sound BlasterX AE-5 Plus lies in its flexibility and control, allowing you to tailor your audio experience to your liking.
Exploiting the RGB Lighting Feature for Improved Ambient Experience
Another distinctive attribute of the Creative Sound BlasterX AE-5 Plus is its vibrant, customizable RGB lighting feature, known as 'Aurora Reactive Lighting System.' This system offers you a million colors to choose from and several patterns, illuminating your workspace with a touch of creativity and uniqueness.
Many users underestimate the importance of mood and ambiance in a home recording studio. The environment can influence your creativity and productivity. Therefore, having control over the lighting can be an unexpected advantage. This sound card's RGB lighting feature allows you to create an ambiance that suits your mood, enhancing your overall experience.
To customize the lighting, launch the Sound Blaster Command software and navigate to the 'Lighting' tab. Here, you can choose from a variety of colors and effects. You can also program the lights to react to your music, providing a light show that synchronizes with your audio. Feel free to play around with the settings until you find a lighting scheme that complements your creative vibe.
Addressing Potential Issues and Troubleshooting
As powerful and user-friendly as the Creative Sound BlasterX AE-5 Plus is, you may encounter some issues along the way. However, most of these problems can be resolved with some simple troubleshooting steps.
If you're experiencing poor sound quality or no sound output, check to see if the sound card is correctly installed and properly connected to your computer and audio equipment. Also, confirm that the AE-5 Plus is set as your default audio device in the Sound Control Panel. If the sound issue persists, try reinstalling the latest drivers from the Creative Labs website.
If you're having problems with the Sound Blaster Command software, ensure that your sound blaster is updated to the latest firmware version. You could also try reinstalling the software. Remember, you can always reach out to Creative Labs' customer support if you're unable to resolve the issue.
In conclusion, the Creative Sound BlasterX AE-5 Plus is a versatile and powerful sound card that can significantly enhance your home recording studio experience. By understanding its features and optimizing its settings, you can achieve unrivaled sound quality that suits your specific needs.
Remember to exploit the Sound Blaster Command software, which gives you control over your output's balance, volume, and frequencies. Also, leverage the adjustable headphone amplifier and customizable RGB lighting feature to create an immersive and personalized audio environment.
In case of any hiccups, quick troubleshooting can often resolve most issues. With the AE-5 Plus, you possess a potent tool that blends audio quality with user control. It's a platform for you to hone your sound to perfection and express your creative vision in the most lucid audio tones possible. Enjoy the journey of exploring and optimizing your Creative Sound BlasterX AE-5 Plus sound card!